KNOWLEDGE CENTRE
Using the Long Text in your Cost Center/Internal Order Plans
Whether it is during the annual planning and budget process for operating Funds Centers or while updating your Cost Center or Internal Order plans throughout the fiscal year, department can add additional information to their plans.
Examples may include:
- sources of revenue/recovery (e.g., salary recovery for PI)
- specific reason for expense budget (e.g. guest speaker reimbursement)
Step 1 - Proceed to the KP06 - Change screen
The KP06 – Change screen is used to enter and change Cost Center plans throughout the year. For instructions on the menu path, please see this reference guide.
NOTE: The equivalent screen for Internal Order Plans is KPF6 – Change.
To begin, in KP06 enter:
- Plan version (0 = current, 1 = original),
- Periods
- Cost Center(s) or Cost Center Node/Group
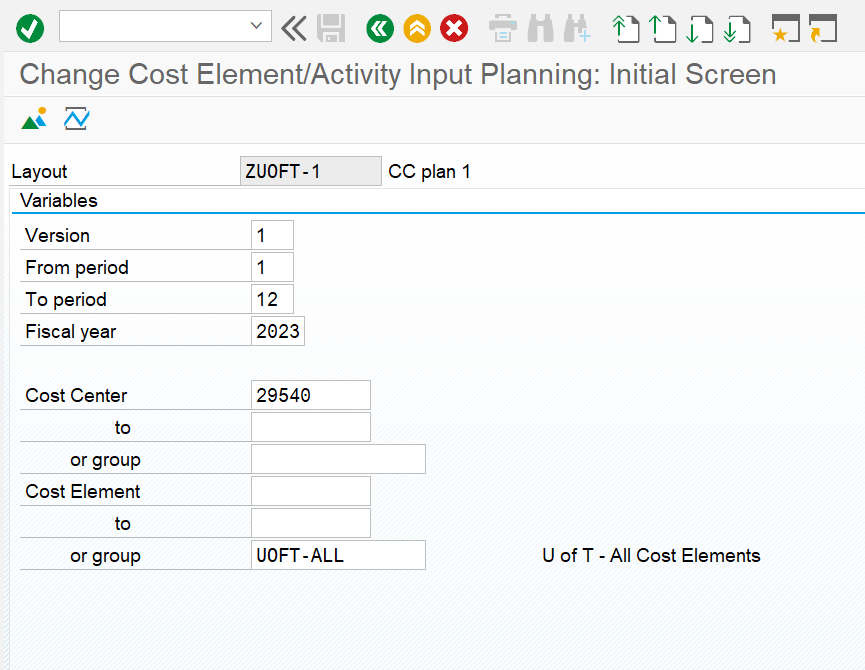
Step 2 - Enter your Cost Center Plans
Enter your Cost Center plans by Cost Element. For detailed instructions, please see this reference guide.
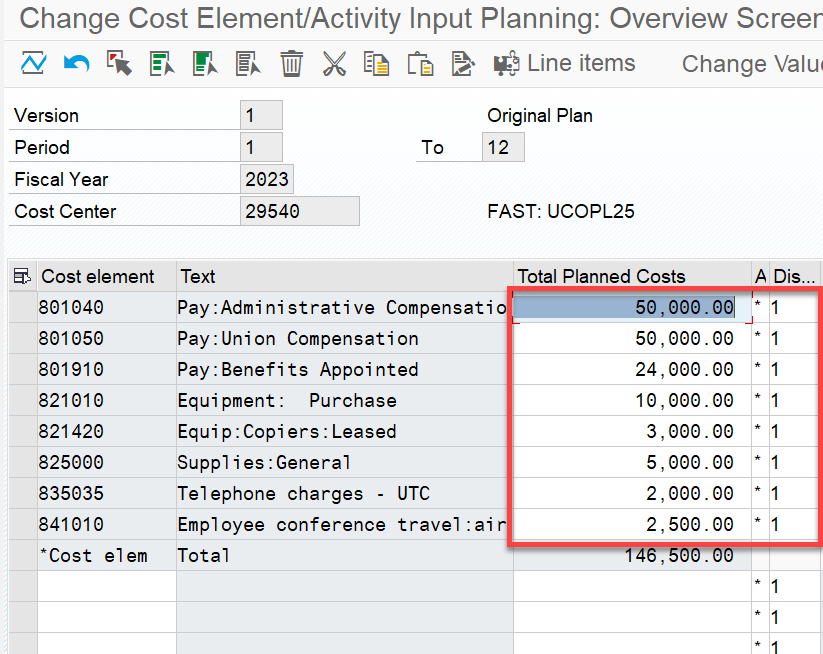
Step 3 - Select the Cost Element/GL Account to Enter Additional Information
Click the far left grey square to select the desired G/L Account and click the Long Text icon ( ).
).
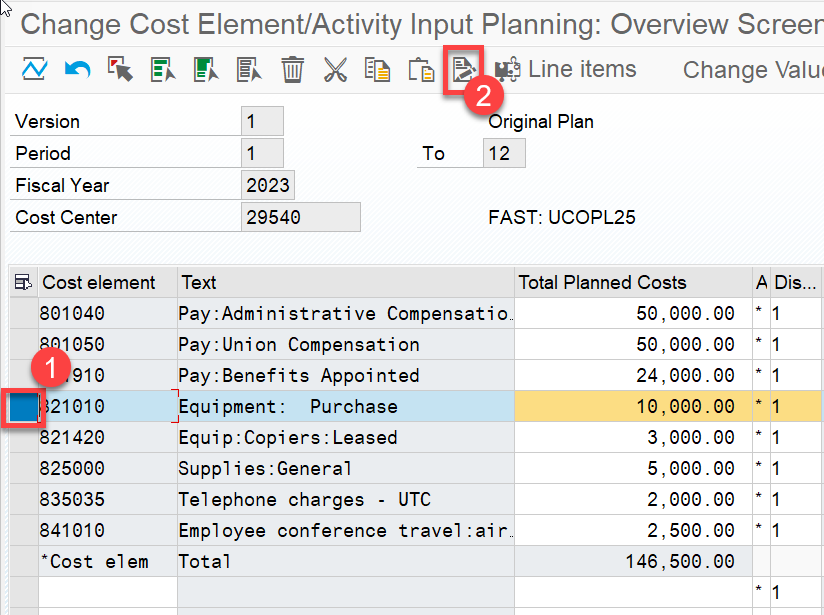
Step 4 - Enter the Information in the Word Document
Enter the information in the MS Word document will appear (i.e. SAP Office Integration) that appears. Click the green back arrow ( ) once complete.
) once complete.
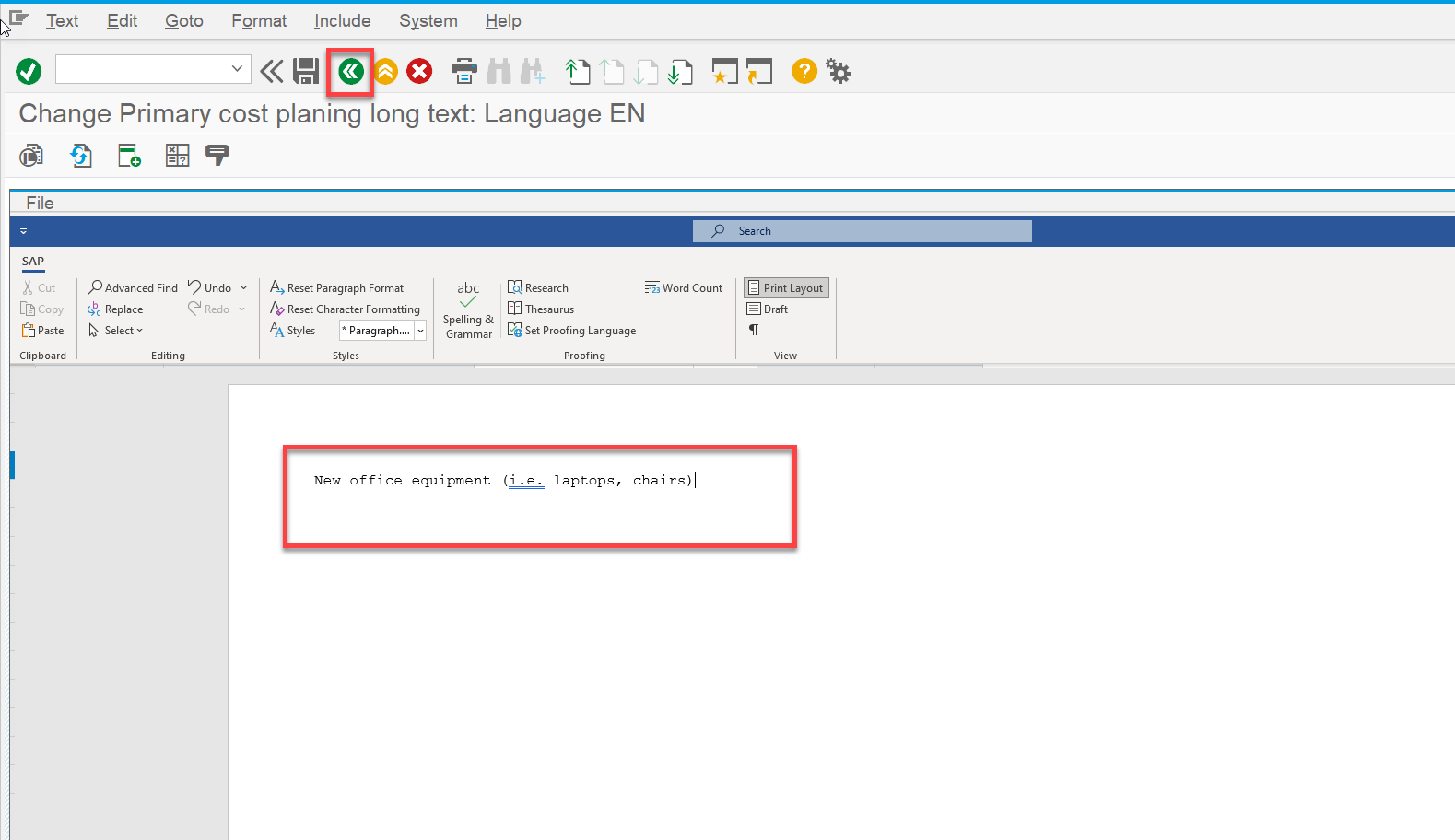
Identifying and Viewing Long Text
If a G/L account/Cost Element plan has additional text, the Cost Center Plan will indicate a check mark in the Long Text column.
NOTE: To edit/update the text, select the line and click the Long Text icon ( ).
).
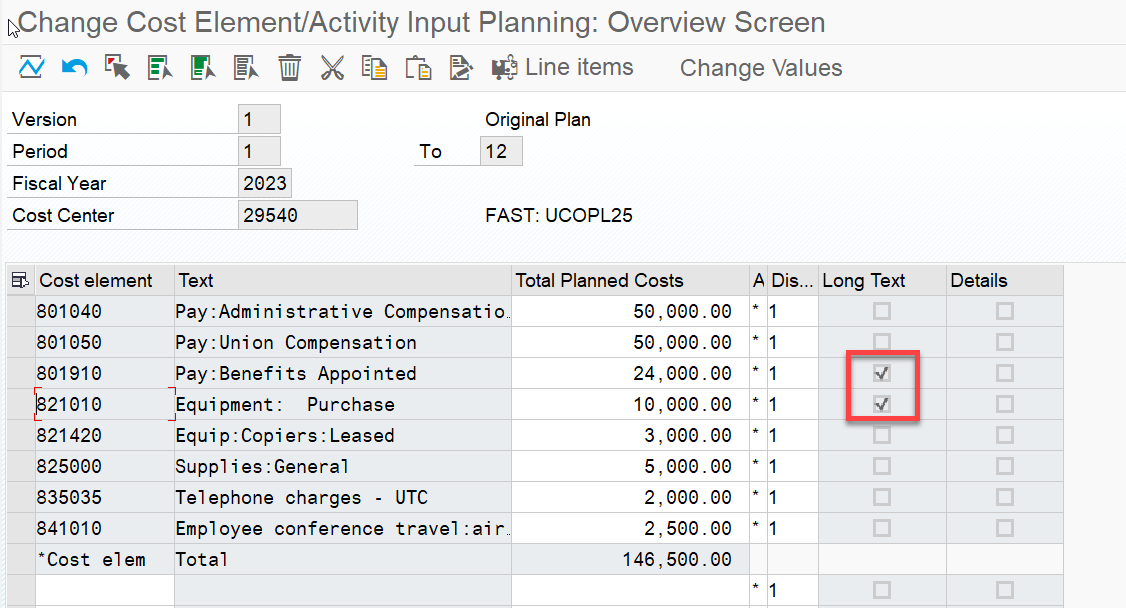
The KP06 – Change screen is used to enter and change Cost Center plans throughout the year. For instructions on the menu path, please see this reference guide.
NOTE: The equivalent screen for Internal Order Plans is KPF6 – Change.
To begin, in KP06 enter:
- Plan version (0 = current, 1 = original),
- Periods
- Cost Center(s) or Cost Center Node/Group
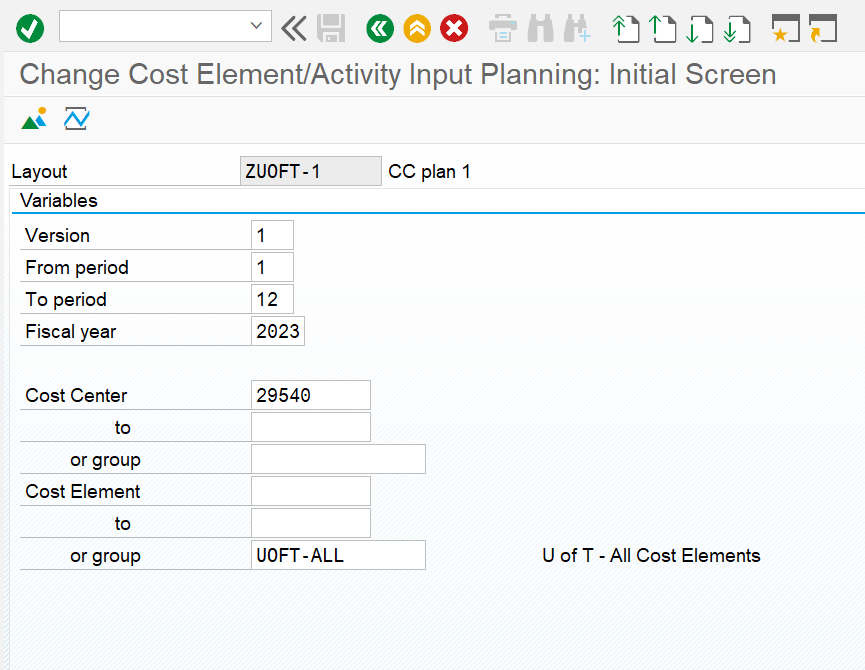
Step 2 - Enter your Cost Center Plans
Enter your Cost Center plans by Cost Element. For detailed instructions, please see this reference guide.
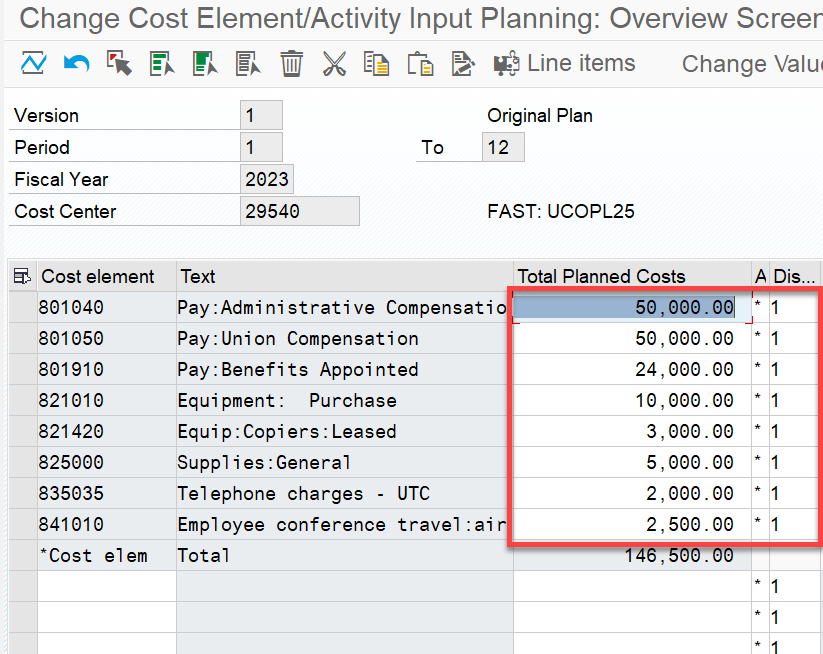
Step 3 - Select the Cost Element/GL Account to Enter Additional Information
Click the far left grey square to select the desired G/L Account and click the Long Text icon ( ).
).
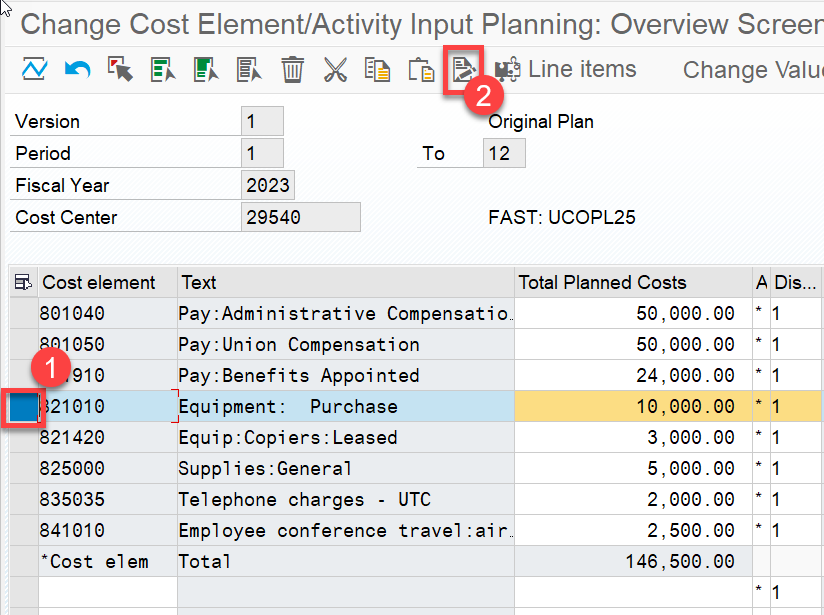
Step 4 - Enter the Information in the Word Document
Enter the information in the MS Word document will appear (i.e. SAP Office Integration) that appears. Click the green back arrow ( ) once complete.
) once complete.
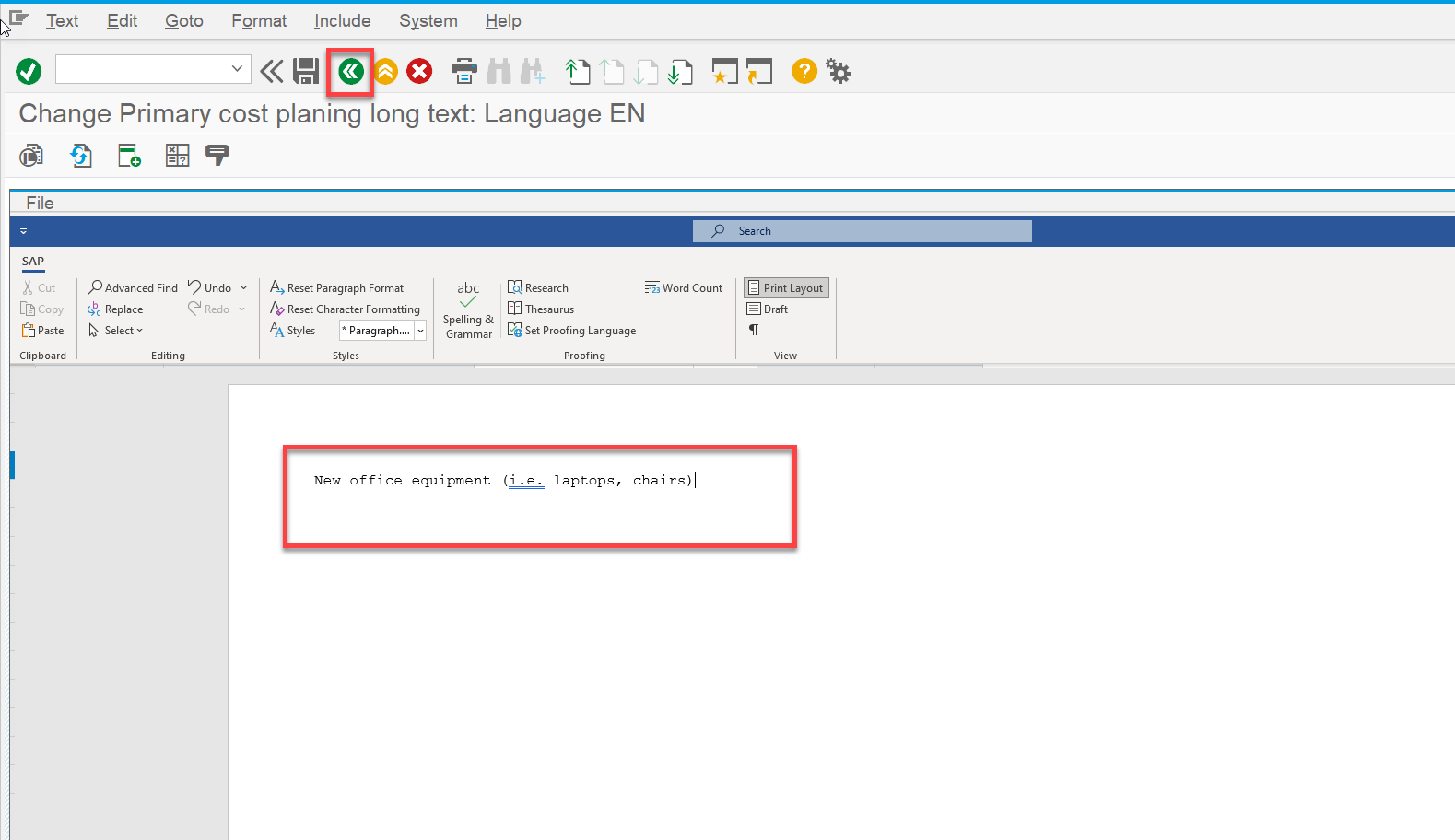
Identifying and Viewing Long Text
If a G/L account/Cost Element plan has additional text, the Cost Center Plan will indicate a check mark in the Long Text column.
NOTE: To edit/update the text, select the line and click the Long Text icon ( ).
).
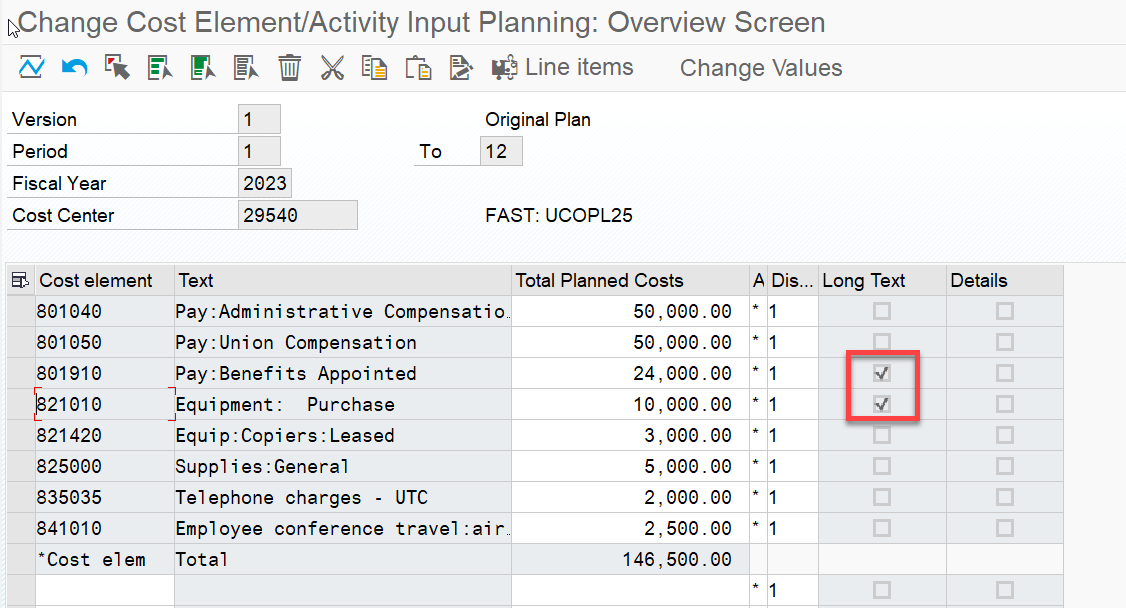
Click the far left grey square to select the desired G/L Account and click the Long Text icon (![]() ).
).
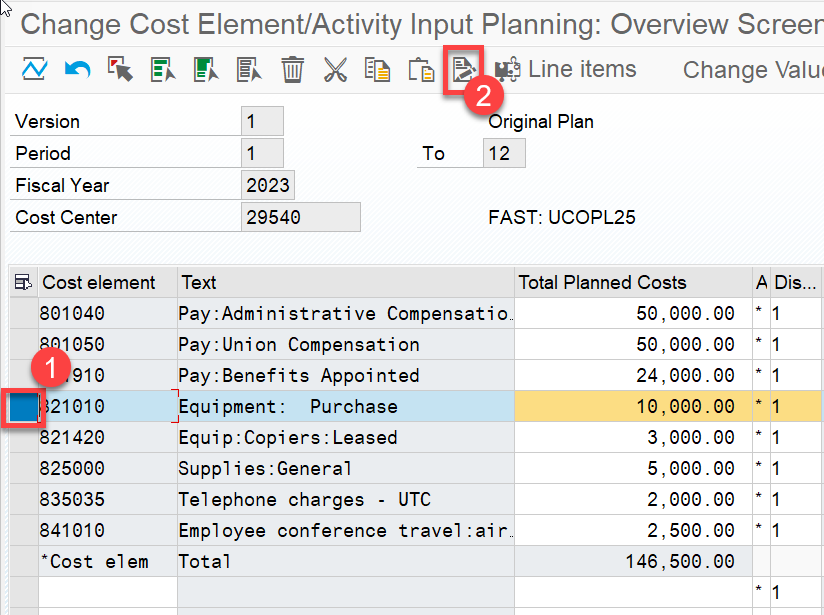
Step 4 - Enter the Information in the Word Document
Enter the information in the MS Word document will appear (i.e. SAP Office Integration) that appears. Click the green back arrow (![]() ) once complete.
) once complete.
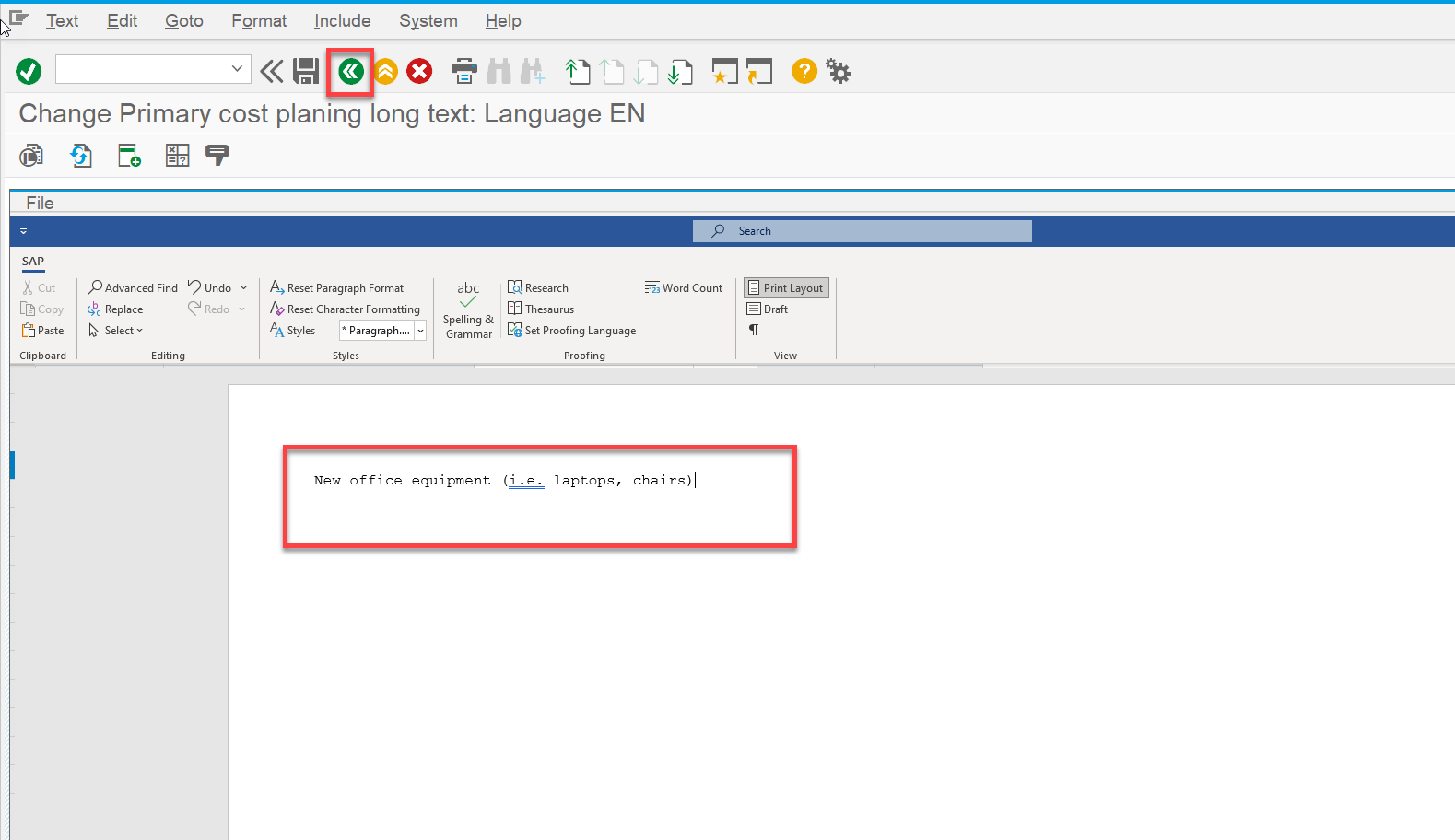
Identifying and Viewing Long Text
If a G/L account/Cost Element plan has additional text, the Cost Center Plan will indicate a check mark in the Long Text column.
NOTE: To edit/update the text, select the line and click the Long Text icon ( ).
).
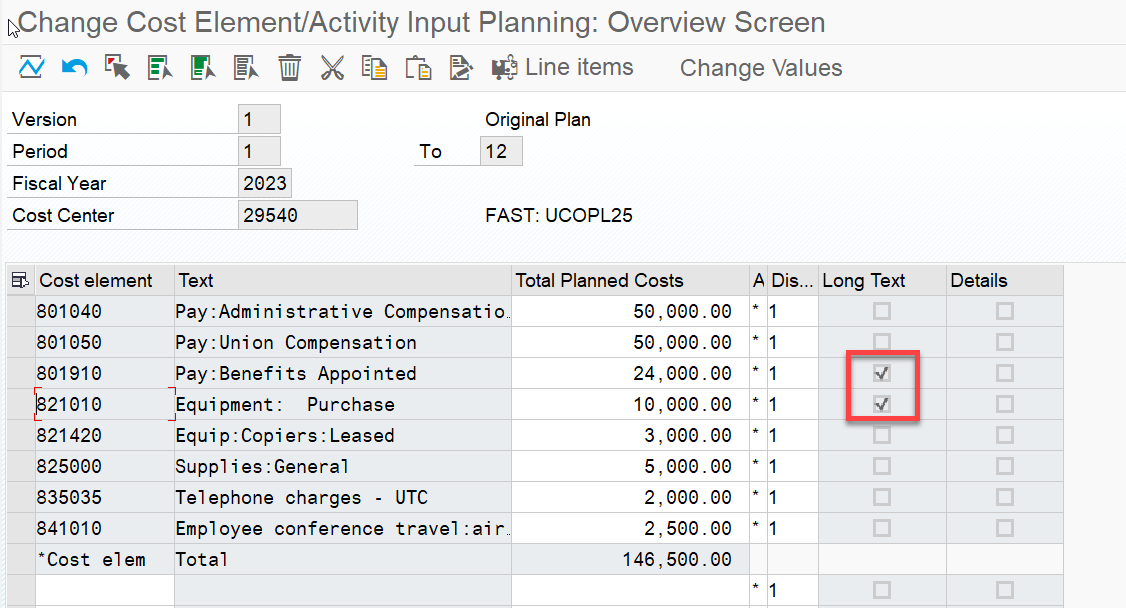
If a G/L account/Cost Element plan has additional text, the Cost Center Plan will indicate a check mark in the Long Text column.
NOTE: To edit/update the text, select the line and click the Long Text icon (![]() ).
).
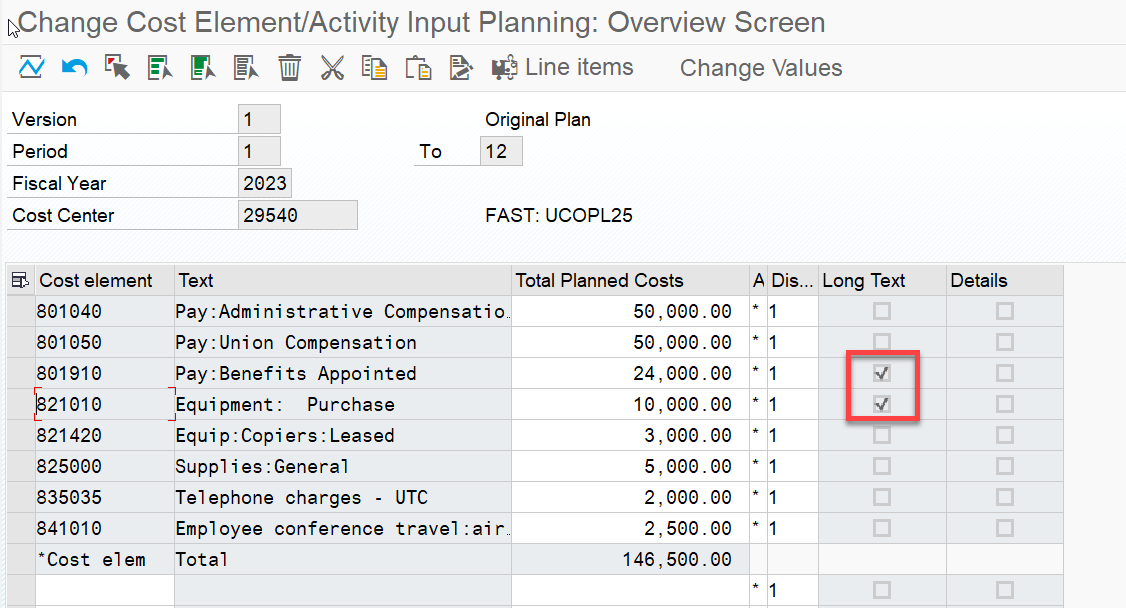
If you have any questions, please contact your FAST Team representative.
Last Updated: March 1, 2022